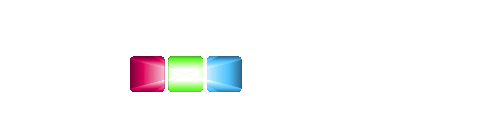Jak si připravit doma počítač, aby byl stream z virtuálních kin nejkvalitnější
 V pátek jsme vám na našem webu představili dva projekty na podporu malých kin, MOJE KINO, SPOLU DOMA V KINĚ a VAŠE KINO. Oba projekty zaznamenaly překvapivě velký úspěch a denně každý navštěvuje řádově několik set diváků. Kritik by možná namítl, že to zdaleka nejsou objemy běžné návštěvnosti, ale já zase říkám, že je to stále lepší, než nedělat nic a čekat se založenýma rukama. S takovým objemem diváků se objevily i určité technické problémy. Většinou v tom smyslu, že se přenos zasekl, nebo neběžel zcela korektně. Vypozoroval jsem, že převážně šlo o problémy na straně uživatelů a tak se nyní pokusím dát pár rad, jak se problémům vyvarovat a jak si doma připravit internetovou přípojku a používanou výpočetní techniku na bezproblémový stream z virtuálního kina. Čtěte náš článek dále…
V pátek jsme vám na našem webu představili dva projekty na podporu malých kin, MOJE KINO, SPOLU DOMA V KINĚ a VAŠE KINO. Oba projekty zaznamenaly překvapivě velký úspěch a denně každý navštěvuje řádově několik set diváků. Kritik by možná namítl, že to zdaleka nejsou objemy běžné návštěvnosti, ale já zase říkám, že je to stále lepší, než nedělat nic a čekat se založenýma rukama. S takovým objemem diváků se objevily i určité technické problémy. Většinou v tom smyslu, že se přenos zasekl, nebo neběžel zcela korektně. Vypozoroval jsem, že převážně šlo o problémy na straně uživatelů a tak se nyní pokusím dát pár rad, jak se problémům vyvarovat a jak si doma připravit internetovou přípojku a používanou výpočetní techniku na bezproblémový stream z virtuálního kina. Čtěte náš článek dále…
1. Rychlost připojení
Dříve, než si ve vašem oblíbeném kině zakoupíte vstupenku, musíme provést několik testů, abychom měli jistotu, že vám film pojede bez problémů. V první řadě je to rychlost naší internetové přípojky a rychlost našeho počítače.
Rychlost internetového připojení je bohužel v různých koutech naší republiky proměnná a stále najdeme místa, kde je reálná rychlost dosti tristní. Uděláme si tedy test. Přejděte nyní na odkaz http://speedtest.cesnet.cz/ (otevře se vám na nové stránce prohlížeče), stiskněte tlačítko START a počkejte na výsledek testu. Pokročilejší uživatelé mohou ještě zkusit test v angličtině na stránce https://www.speedtest.net/, který nám umí dát nepatrně přesnější výsledky a je proto mezi IT profesionály hodně oblíben, ale pro naše účely stačí test od Cesnetu, neboť je dle mého názoru nejpřehlednější i pro většinu laické veřejnosti. Po dojetí se zaměříme na výslednou hodnotu Download. Pokud je vyšší, než 5 Mbps, neměl by být se streamem z kina problém. Zde by bylo dobré, aby hodnota byla ještě vyšší, asi 8 až 10 Mbps, abychom měli nějakou rezervu, protože většina veřejných připojení má pro oblasti danou maximální průtočnost dat. A když večer začne většina uživatelů kvůli nouzovému stavu streamovat nějaká data, může nám při opakovaném testu vyjít rychlost pro Download znatelně nižší.

Výsledek testu měření rychlosti připojení. Zdroj: Cesnet.cz
Obecně ale platí, že když nám i při opakovaných testech vychází rychlost Downloadu nižší, jak 5 Mbps, můžeme mít při sledování streamu z kina reálné problémy. Samozřejmě, vstupenku si koupit můžeme, abychom naše oblíbené kino v těžké době podpořili, ale film asi bez problémů nedokoukáme. V tomto případě doporučuji se ve vašem okolí poohlédnout po konkurenčním poskytovateli internetového připojení, jestli by nenabídl kvalitnější rychlost. Zkuste projet diskuze na sociálních sítích s hodnoceními místních poskytovatelů internetového připojení od jednotlivých uživatelů.
2. Rychlost hardware
Stream z kin vyžaduje již určitý výkon na straně hardware našeho počítače či jiného zařízení. Sice kvalitu videa HD zvládají i starší modely, ale mezi uživateli se nám vyskytuje roztodivný hardware, který občas už hodně pamatuje. Pokud jde o počítače, tak se v domácnostech občas objeví i modely, které jsme kdysi z druhé ruky opatřili pro děti, fungují už léta a my si ani nepamatujeme, od kdy tento počítač máme.
Asi bych zde zejména laickou veřejnost vyděsil, kdybychom začali testovat rychlost procesoru CPU, případně rychlost procesoru na grafické kartě GPU. Tady bychom asi odkázali na verzi Windows. Pokud máte počítač s Windows 7, Vista nebo dokonce ještě XP (o starších verzích se zde asi už nebudu zmiňovat, byť je mi jasné, že bychom je v pár domácnostech asi také ještě našli), a tento operační systém tam máte od začátku, co ten počítač máte. A zároveň si nedokážete už vzpomenout, kdy jste ten počítač vůbec kupovali, jestli to bylo před sedmi, deseti nebo i více lety, tak se s velmi vysokou pravděpodobností bude jednat o počítač, co by nám už nebude zvládat přenos z kin zvládat.
Minimálně by mohl ztratit tzv. synchron. Tedy laicky řečeno, herci by jinak otevírali ústa, než by byly slyšet dialogy. V horším případě by se nám obraz už mohl po pár sekundách vždy na chvíli rozsypat na hromadu kostiček, pak poskočit a zase pár sekund jet normálně. Nebo se po několika sekundách vždy zastavit a buferovat data, tedy uprostřed obrazu by se nám otáčel piktogram kolečka.

Ukázka HDMI portu na boku jednoho notebooku. Zdroj: Lenovo.com
V tomto případě se nám vyplatí porozhlédnout se po novém rychlejším počítači. A protože doba není jednoduchá a všem nám asi pár měsíců znatelně spadne naše kupní síla, nemusíme investovat do počítače nového. Existuje řada seriózních e-shopů, které se zabývají prodejí repasovaných počítačů z velkých kancelářských firem, kde se počítače i notebooky hromadně mění zhruba vždy po dvou letech. Můžeme tak získat za velmi výhodnou sumu, se zárukou a s legální licencí Windows 10 třeba dva nebo jen tři roky starý počítač, či notebook, který daná firma zkontrolovala, tzv. repasovala, a který nám svojí rychlostí bude pro naše potřeby (když třeba nehrajeme hry nejnáročnější na výkon) psaní, sledování internetu nebo přehrávání videí ve Full HD kvalitě, bohatě stačit. Jenom si musíme dávat pozor, aby počítač měl i HDMI výstup, abychom jej mohli propojit s naším televizorem pro lepší sledování filmů.
3. Chytré televize, chytré telefony, tablety, ChromeCast a multimediální centra
Tady se vzhledem k omezenému rozsahu našeho článku dostávám na tenký led, jelikož se jedná o téma asi tak na stostránkovou brožurku. Takže jenom symbolicky.
Projekt “Naše kino” využívá neveřejného YouTube kanálu, takže pokud vaše zařízení umí bez problémů přehrávat živé přenosy z YouTube v HD rozlišení 1080p nebo alespoň 720p, tak byste neměli mít s tímto projektem problémy.
“Vaše kino” používá chráněný videostream prostřednictvím klasických webových stránek pro internetový prohlížeč. Zde doporučuji jít na stránku https://www.vasekino.cz/testovaci-stream a vyzkoušet, jestli vám poběží testovací smyčka. Pokud ano, máme napůl vyhráno. Říkám napůl, protože vám nemohu zaručit, že se vám podaří spárovat kód ze vstupenky a spustit chráněný tok.

Multimediální centra s Androidem na první pohled vypadají jak jednoduchá a ideální řešení. Bohužel ale skrývají některá úskalí. Ilustrační foto, zdroj: Strong.tv
Velký problém vidím v externích multimediálních centrech postavených na operačním systému Android od Google. Bohužel, mé osobní zkušenosti mě utvrzují v tom, že starší verze tohoto operačního systému jsou dosti nestabilní a nespolehlivé. Teprve Android ve verzi 9 nabízí srovnatelnou stabilitu operačního systému s Windows od Microsoftu nebo iOs od Apple. (Ostatně firma Google je si tohoto problému vědomá a již tento rok chtěla mít všechna zařízení sjednocená pod Androidem ve verzi 10. To má sice zpoždění, ale verze 9 je již velmi stabilní a spolehlivá).
Samostatnou kapitolou jsou streamovací zařízení typu ChromeCast, které nám zjednodušují bezdrátovou komunikaci mezi počítačem, smartphonem nebo tabletem a naším televizorem. Některé televizory nebo i Blu-ray přehrávače mají takovou podobnou funkci přímo integrovanou v sobě. Já mohu s praktickými zkušenostmi hovořit jen o zařízení Google ChromeCast ve verzi 3. Jde o velmi šikovnou pomůcku, která zjednodušuje život, když třeba potřebujeme někomu ukázat naše fotky nebo video z malého mobilu na velkou televizi. Nebo si bezdrátově pustit z aplikací, které přímo podporují streamování do ChromeCast, video do televizoru v překvapivě vysoké kvalitě. Můžeme, jak by se z názvu dalo i uhodnout, propojit internetový prohlížeč Chrome z počítače s Windows, což lze, ale paradoxně toto spojení nepatří mezi nejspolehlivější a ze zhruba 60% případů se mi streamování videa vždy rozpojilo průměrně do 20 minut. Tudíž zde bych to pro zjednodušení shrnul, že propojení počítače s televizorem pomocí HDMI kabelu bude nejjistější. Proto jsem ve druhé kapitole hovořil o potřebě HDMI výstupu na případném novém počítači, který bychom kupovali.
4. Aktualizované a udržované operační systémy a webové prohlížeče
Když máme dostatečně rychlou internetovou přípojku a výkonný hardware, stále může dojít k nečekanému zaseknutí přehrávání. Důvodem mohou být zanedbané aktualizace a čištění operačního systému a internetového prohlížeče. My si tu popíšeme údržbu operačního systému Windows 10, která se sice v reálném čase umí provádět sama, ale u pomalejších počítačů, které se po práci hned vypínají, to systém nestíhá a pak třeba aktualizace nebo údržbu spustí v momentě, kdy sledujeme video ze streamu, třeba z kina a ve výsledku nám to může sledování přibržďovat, v krajním případě i zastavit.
Pokud máte starší verzi Windows, odkázal bych vás na kapitolu č. 2, ve které jsme si popisovali možnost získání nového nebo kvalitního zánovního počítače. Kromě Windows 10 jsou v tuto chvíli ještě podporovány Windows 8(8.1), ale předpokládám, že v letech 2015-2016 naprostá většina uživatelů využila možnost bezplatného přechodu na Windows 10, neboť “osmičky” byly v době svého uvedení velmi nepopulární a každý (až na malé výjimky, kde to nedovolila kompatibilita hardware) přešel na “desítky”. Zmiňovaný bezplatný přechod platil v té době i pro majitele Windows 7 a zde by mohl vzniknout problém se stářím vašeho počítače, který má nejnovější operační systém, ale svoji rychlostí by už stream z kin nemusel zvládat. Tyto počítače se s předinstalovaným systémem Windows 7 prodávaly jako nové od konce roku 2009 do podzimu 2013, tedy mohou být i deset let staré.

Vyhledávací pole Windows 10. Zdroj: autor článku
My si v rychlosti popíšeme, jak toto zkontrolovat ve Windows 10. Abychom se neztratili v různých úrovních nabídek, tak si všichni zkontrolujeme, jestli máme na hlavní liště dole na obrazovce Windows 10 vpravo vedle tlačítka START piktogram lupy nebo rovnou vyhledávací pole s piktogramem lupy a textem “Sem zadejte hledaný výraz”. Pokud tam nemáte ani jedno, nevadí, najeďte kurzorem na spodní lištu do místa, kde nejsou žádné ikony a klikněte na pravé tlačítko myši nebo touchpadu. (Máte-li myš nastavenou na levou ruku, tak klikněte na levé tlačítko.) Objeví se nabídka, ze které vyberte druhou položku zhora “hledání”. Ta má tři nabídky, žádné, zobrazit ikonu hledání a zobrazit vyhledávací pole. Vyberte si druhou nebo třetí možnost, aby se vám nabídka zobrazovala. Nyní můžeme z tohoto místa snadno najít všechny funkce bez nutného bloudění nabídkami.
Existuje i jednodušší cesta. Klikneme na tlačítko START a začneme psát vyhledávaný výraz naslepo. Po prvním znaku se nám automaticky zobrazí vyhledávací okno, do kterého se náš hledaný termín již vypisuje.
Zkontrolujeme si aktualizace, klikneme na piktogram lupy na spodní liště a začneme psát do řádku s textem “sem zadejte hledaný výraz” slovo aktualizace. Nebo klikneme na tlačítko START, objeví se základní menu a mi začneme psát slovo aktualizace naslepo. Nabídka “Vyhledat aktualizace nám už většinou vyskočí po druhém nebo třetím písmenku. Klikněte na zobrazenou nabídku “Vyhledat aktualizace” a v zobrazeném okně se dozvíme, jestli jsme dlouho nějakou aktualizaci nezanedbali. Případně můžeme kliknout na tlačítko “Vyhledat aktualizace” a systém nám sám prověří, jestli máme počítač aktuální. Pokud nemáme, postupujeme podle instrukcí a na konci, pokud to bude systém požadovat, počítač i restartujeme. Proces aktualizací může trvat od několika maloučko minut až po několik hodin podle toho, jak jsme aktualizace systému dlouho zanedbávali.

Ukázka nalezení programu. Dole heslo, které hledáme, nahoře nalezený program, na který klikneme a rovnou jej tím spouštíme. Zdroj: autor článku
Po dokončení všech větších aktualizací a restartu nám většinou počítač pojede znatelně zpomaleně. Nyní musíme Windows 10 vyčistit od zbytečných souborů, které při aktualizaci vznikly a které ho brzdí. Proto opět klikneme v dolní liště na piktogram lupy a začneme psát slovo “vyčištění”. Nebo stiskneme tlačítko START a píšeme naslepo. Už po pár písmenkách nám vyskočí nabídka “Vyčištění disku”, klikněte na ní, vyskočí nám nabídka, kterého disku, zadáme systémový C:. Objeví se první okno s aplikací. Zde rovnou klikneme na tlačítko “Vyčistit systémové soubory” a potvrdíme, že to bude disk C:. Objeví se druhé okno s nabídkou, kde označíme “fajfkou” všechny položky kromě “Stažené soubory”, kam se nám základně automaticky stahují všechny soubory z internetu a předpokládám, že některé budete ještě potřebovat, tak abyste o ně nepřišli. Klikneme na “OK” a potvrdíme v dalším dialogu, že soubory chceme opravdu smazat. Dělala-li se velká (asi 1-2 hodiny trvající) aktualizace celého vydání Windows 10, bude se nás systém ptát, zda-li chceme smazat zálohu předchozí verze Windows 10. Pokud používáme nějaký specifický software, například pro spojení s intranetem našeho zaměstnavatele, doporučuji starší verzi pro případné obnovení ponechat, kdyby nová verze nebyla s těmito programy plně kompatibilní. Užíváme-li náš počítač pouze na práci s internetem, kancelářským balíkem programů a na pouštění filmů, můžeme klidně předchozí verzi Windows smazat. Většinou má objem 20 GB a místa na disku není nikdy dost. Samotné čištění systémového disku může trvat od pár do několika desítek minut podle toho, jak jsme aktualizace a následná čištění v minulosti zanedbávali. Když nám okno s čištěním samo zmizí z displeje, máme hotovo.

První okno aplikace Vyčištění disku. Zde klikněte na Vyčistit systémové soubory. Další okno vypadá prakticky shodně. V něm označte všechny položky kromě stažených souborů a klikněte na OK... Zdroj: autor článku
Teď nás čeká poslední krok, ruční spuštění údržby Windows 10, po které náš počítač už získá maximální rychlost, jakou s Windows 10 dokáže nabídnout. Opět na dolní liště klikneme na lupu a do vyhledávacího řádku začneme psát slovo “údržba”. Nebo klikneme na tlačítko START a píšeme naslepo. Vyskočí nabídka “Zabezpečení a údržba”. Opět na ni klikneme a otevřeme její okno. Najdeme nabídku “Údržba” pod volbou “Zabezpečení” a rozklikneme ji. Objeví se nabídky údržby a mi pod kapitolou Automatická údržba klikneme na “Spustit údržbu”. Opět podle stupně zanedbání nám samotná údržba systému může jet i několik desítek minut. Dokud neskončí, vidíme v místě nabídku “Ukončit údržbu”, na tu neklikejte, dokud celá procedura neskončí a opět se tam nezobrazí nabídka “Spustit údržbu”. Během údržby nám tyto zprávy mohou na displeji několikrát probliknout, Ukončit na spustit a zpět. Počkejte až do okamžiku, kdy nabídka “Spustit údržbu” se začne zobrazovat dlouhodobě. Pak je údržba hotová. V tento okamžik by nám Windows 10 měly fungovat na maximum, co jim hardware počítače umožňuje.

Aktualizace prohlížeče Google Chrome. Zdroj: autor článku
Nyní nám zbývá poslední krok, zkontrolovat aktuální verzi internetového prohlížeče. Microsoft Edge, který je nedílnou součástí Windows 10, se aktualizuje spolu s Windows 10. Osobně ale mám nejraději prohlížeč Chrome od Google. Stáhnout a nainstalovat si ho můžeme z adresy https://www.google.com/chrome/ a pokud ho máme již v počítači, vyplatí se před streamováním videa z virtuálního kina zkontrolovat jeho verzi. To jen stačí v pravém rohu okna s Chrome kliknout na piktogram v podobě tří svislých teček a ze zobrazeného menu vybrat druhou nabídku od spoda “Nápověda”. V rozbaleném menu pak “O aplikaci Google Chrome”. Objeví se nové okno prohlížeče, ve kterém se automaticky provede kontrola poslední verze. Pokud není poslední, dojde k jeho automatické aktualizaci, na jejímž konci jsme vyzváni k restartu prohlížeče.

Druhý způsob zapnutí pomocníka na soustředění. Klikněte na piktogram hranaté komiksové bubliny zcela vpravo na dolní liště a v rozbalené nabídce najdete tuto funkci. Zdroj: autor článku
A nyní už schází poslední krok, aby nás během sledování filmu v kině nic nerušilo. Zapnout Pomocníka pro soustředění. Opět klikneme na dolní liště na piktogram lupy nebo na tlačítko START a začneme psát slovo soustředění. Po pár písmenkách nám vyskočí nabídka pro program “Nastavení pomocníka pro lepší soustředění”. Spusťte jej a zadejte “Jen budíky”. Pokud používáte ve Windows funkci budíku, zkontrolujte, jestli jej náhodou nemáte nařízený do času projekce.
Pokud toto všechno nastavíte, máte připravenou domácí síť a váš počítač pro nerušené sledování z vašeho oblíbeného virtuálního kina. Samozřejmě, může nečekaně vypadnout internetová přípojka, ale to je stejně málo pravděpodobné, jako že bude do vašeho okolí náhle přerušená dodávka elektrické energie.
Tak příjemný divácký zážitek!
autor: Ondřej Beck
Děkuji Davidovi Ernstovi ze společnosti IMAX Corp. za připomínky a korektury článku.
- Pro psaní komentářů se přihlašte